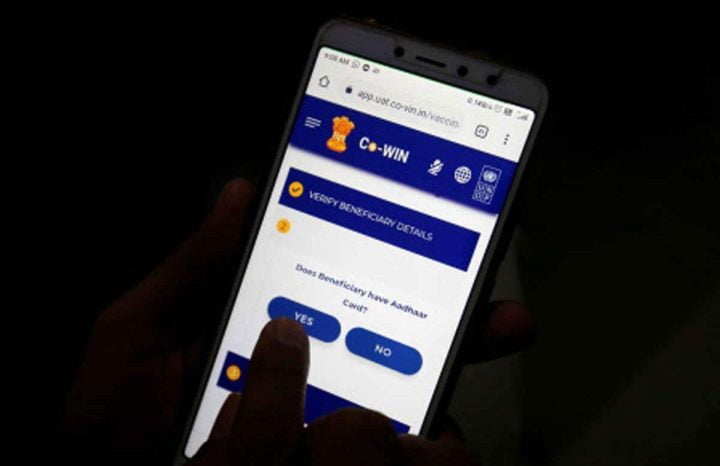Technology
How to access and download iCloud Photos from a PC?
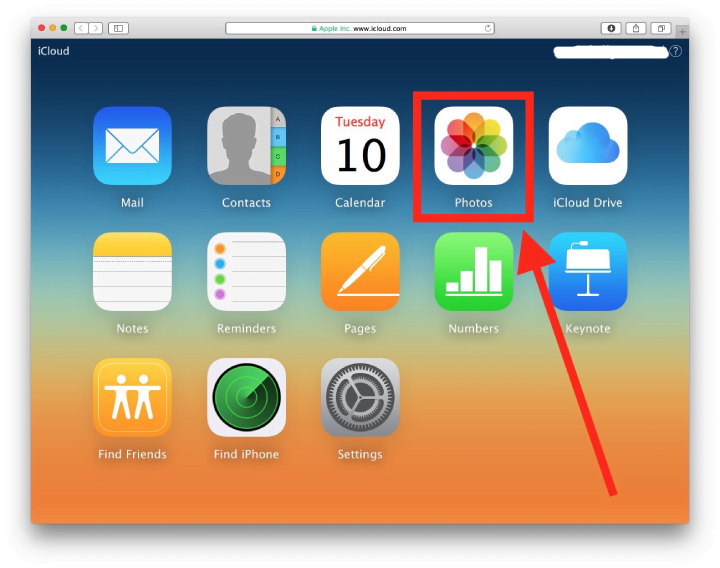
With an iCloud account, you can keep all your Apple devices in sync and move files between them seamlessly. Besides, you can also use your iCloud account to access content on your Windows PC.
You just have to visit the iCloud website or use the iCloud for Windows utility and follow the on-screen instructions. If you want to download or backup all your pictures from iCloud to your computer for later use, then is a detailed step by step guide on how to access and download iCloud Photos from a PC. (more…)
Recent Articles
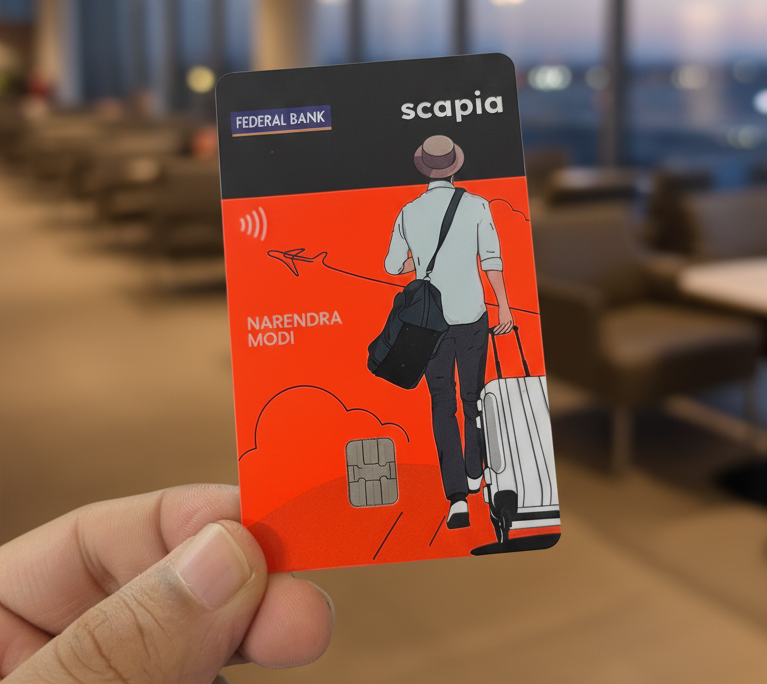
News
Scapia Card Review: How I Saved ₹10,000+ on My Trips to Thailand & Doha
👉 Click here to apply for Scapia Credit Card — no joining fee, no annual fee, l...
News
Sustainable Business Practices for Small Companies
Did you know that small businesses can save up to 60% in operational costs by im...
News
Mastering Time Management for Entrepreneurs
Did you know that 82% of entrepreneurs work more than 40 hours a week? Yet many ...
News
The Complete Guide to Email Marketing Automation
Are you letting your business stall without Email Marketing Automation? It's tim...