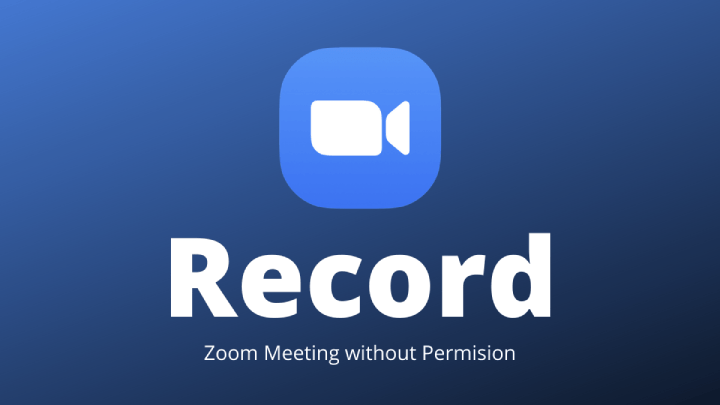InternetTechnology
How to clear the cache in Google Drive and documents?
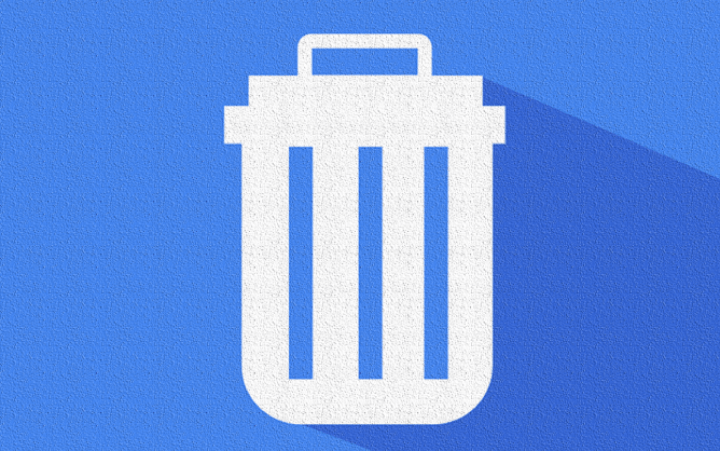
You can always try Google Docs and Google Drive when it comes to cloud-based services. However, at times you may encounter few problems, so you will have to find solutions to these problems. The best solution is to clear the document cache and Google Drive cache. But they don't always work perfectly. Sometimes taking documents and files offline may cause many problems for you. (more…)
Recent Articles
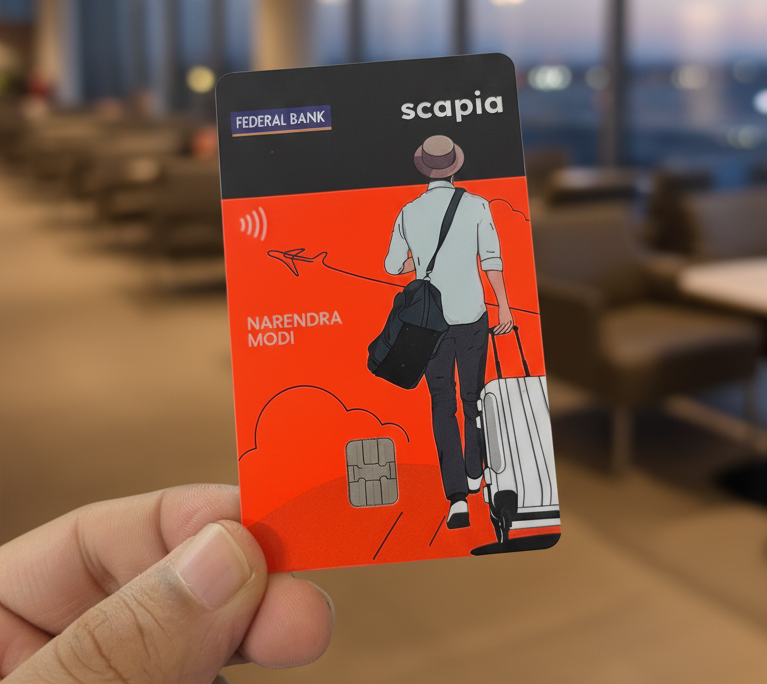
News
Scapia Card Review: How I Saved ₹10,000+ on My Trips to Thailand & Doha
👉 Click here to apply for Scapia Credit Card — no joining fee, no annual fee, l...
News
Sustainable Business Practices for Small Companies
Did you know that small businesses can save up to 60% in operational costs by im...
News
Mastering Time Management for Entrepreneurs
Did you know that 82% of entrepreneurs work more than 40 hours a week? Yet many ...
News
The Complete Guide to Email Marketing Automation
Are you letting your business stall without Email Marketing Automation? It's tim...