Microsoft 2007 introduced Ribbon features but the newly launched Office 2013 took it a step further. Now you can create a custom tab with group of commands in the Ribbon. Grouping commands in a custom tab improves productivity and makes it easier for document creation. In this post we will let you know how to create custom tab in Office 2013. (more…)
Computers
How to Create Custom Tab in Microsoft Office 2013?
Recent Articles
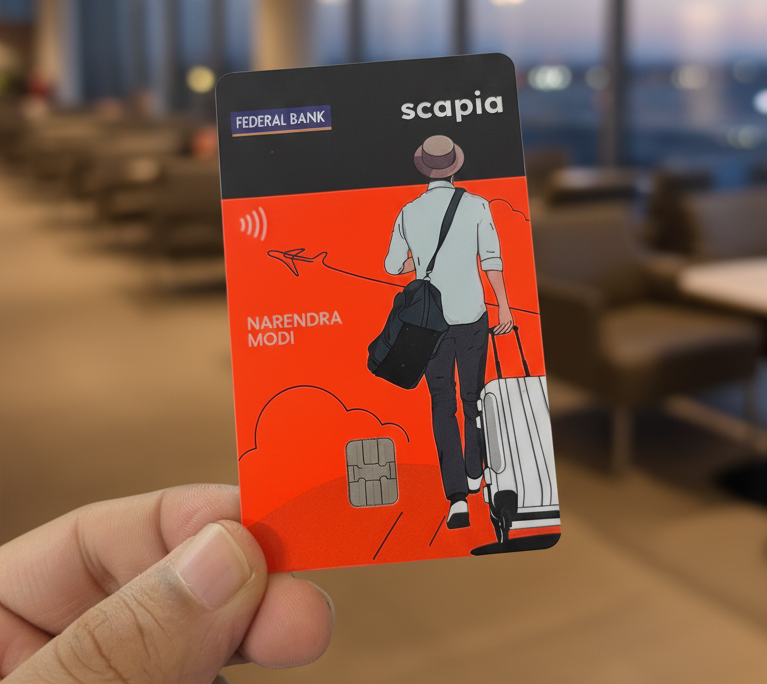
News
Scapia Card Review: How I Saved ₹10,000+ on My Trips to Thailand & Doha
👉 Click here to apply for Scapia Credit Card — no joining fee, no annual fee, l...
News
Sustainable Business Practices for Small Companies
Did you know that small businesses can save up to 60% in operational costs by im...
News
Mastering Time Management for Entrepreneurs
Did you know that 82% of entrepreneurs work more than 40 hours a week? Yet many ...
News
The Complete Guide to Email Marketing Automation
Are you letting your business stall without Email Marketing Automation? It's tim...
