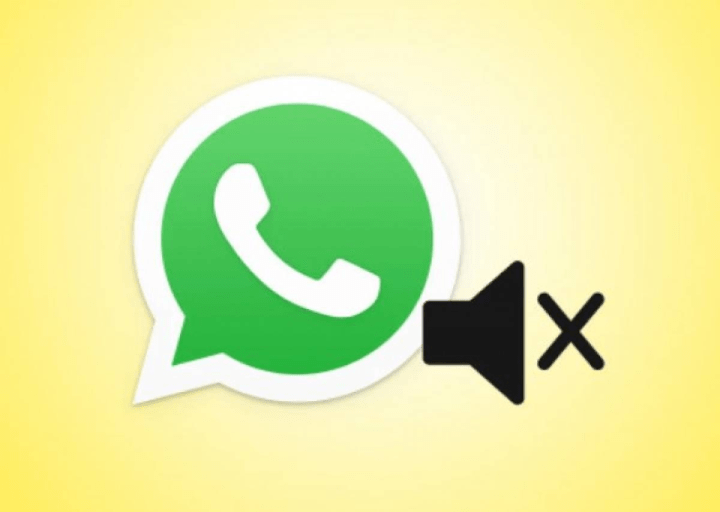ComputersTechnology
How to reset network settings on Windows 10

While using the Internet on your PC, sometimes you face network problems. Network issues do not always occur, but only when the network connection is interrupted. This can also happen when network settings and drivers fail. (more…)
Recent Articles
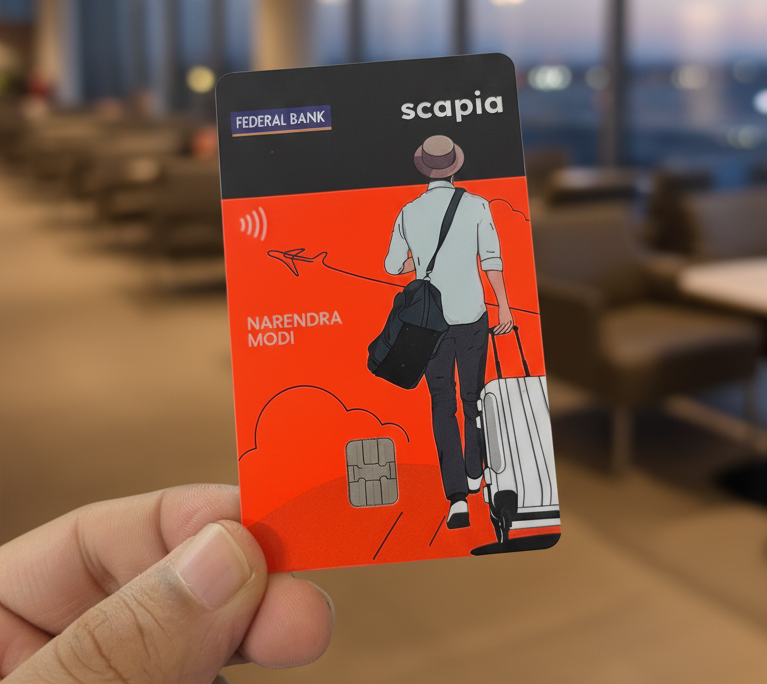
News
Scapia Card Review: How I Saved ₹10,000+ on My Trips to Thailand & Doha
👉 Click here to apply for Scapia Credit Card — no joining fee, no annual fee, l...
News
Sustainable Business Practices for Small Companies
Did you know that small businesses can save up to 60% in operational costs by im...
News
Mastering Time Management for Entrepreneurs
Did you know that 82% of entrepreneurs work more than 40 hours a week? Yet many ...
News
The Complete Guide to Email Marketing Automation
Are you letting your business stall without Email Marketing Automation? It's tim...