Adding watermarks in documents preserves the originality of the contents. It is also used in case of confidential materials as well as for promoting a company or brand name. Basically, watermarks are faded images or texts that are usually displayed behind the text. (more…)
Computers
How to Add Watermark in Word 2013?
Recent Articles
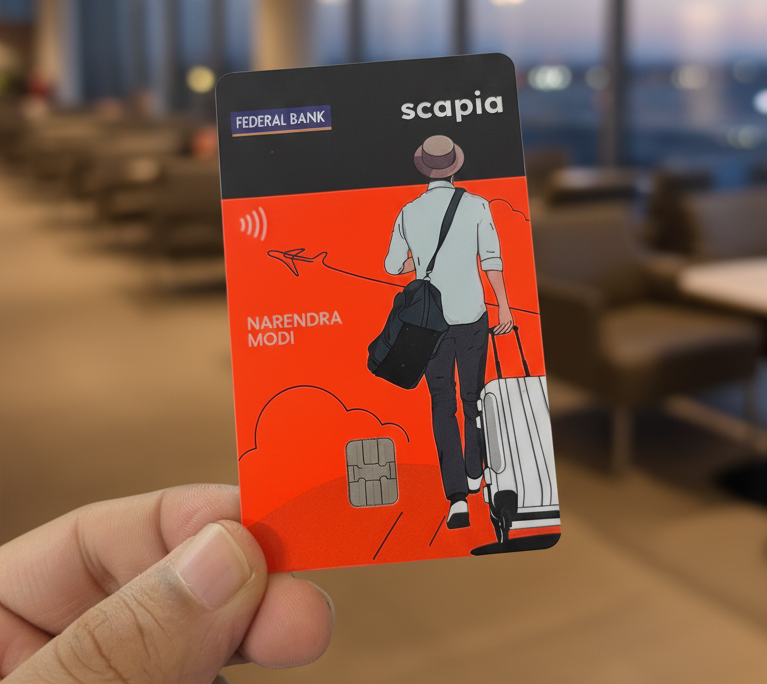
News
Scapia Card Review: How I Saved ₹10,000+ on My Trips to Thailand & Doha
👉 Click here to apply for Scapia Credit Card — no joining fee, no annual fee, l...
News
Sustainable Business Practices for Small Companies
Did you know that small businesses can save up to 60% in operational costs by im...
News
Mastering Time Management for Entrepreneurs
Did you know that 82% of entrepreneurs work more than 40 hours a week? Yet many ...
News
The Complete Guide to Email Marketing Automation
Are you letting your business stall without Email Marketing Automation? It's tim...
