Technology
How to delete an account from Google Photos?
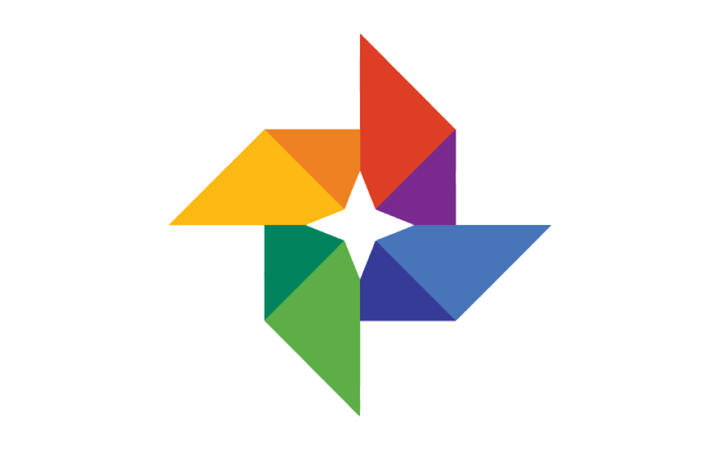
Google Photos provides an excellent service by saving pictures in the cloud and automatically backing up pictures on Android phones, tablets and iPhones. Google Photos is interesting yet the application is quite confusing. If you add some pictures to Google Photos via apps or the web, these pictures will automatically be displayed on your Android phone. So, some users wish to delete their Google account from it. Here, we will explain you how to delete the account from Google Photos on Android and iPhone. (more…)
Recent Articles
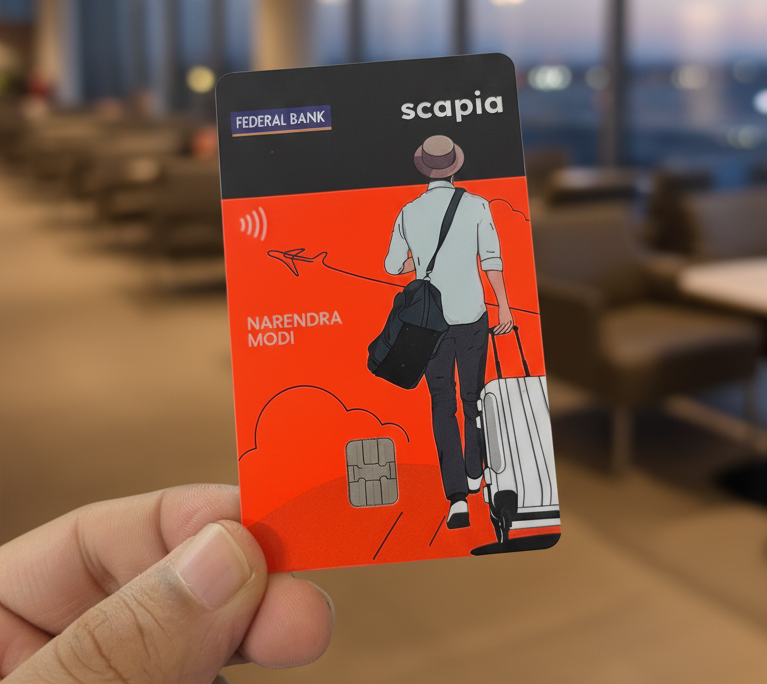
News
Scapia Card Review: How I Saved ₹10,000+ on My Trips to Thailand & Doha
👉 Click here to apply for Scapia Credit Card — no joining fee, no annual fee, l...
News
Sustainable Business Practices for Small Companies
Did you know that small businesses can save up to 60% in operational costs by im...
News
Mastering Time Management for Entrepreneurs
Did you know that 82% of entrepreneurs work more than 40 hours a week? Yet many ...
News
The Complete Guide to Email Marketing Automation
Are you letting your business stall without Email Marketing Automation? It's tim...


