InternetTechnology
How to view saved passwords in Chrome for Android
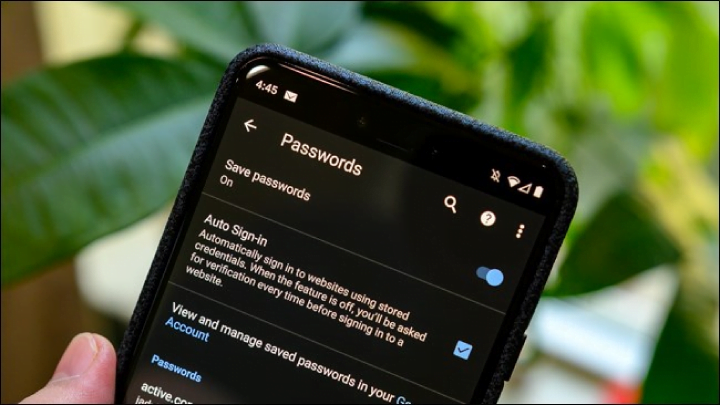
Google Chrome is the most suitable web browser for users which supports all operating systems, such as Android, iOS, etc. Google Chrome is very popular among mobile and PC users. Moreover, the Google Chrome browser has all the important features that Android users need. In addition to this, Google Chrome browser provides a password manager that can save all the passwords you type to the website for using those later. (more…)
Recent Articles
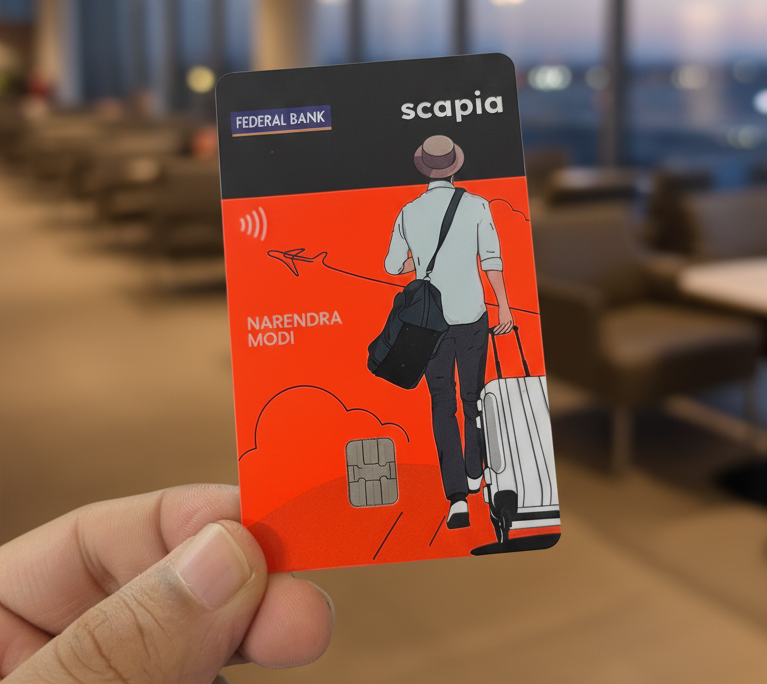
News
Scapia Card Review: How I Saved ₹10,000+ on My Trips to Thailand & Doha
👉 Click here to apply for Scapia Credit Card — no joining fee, no annual fee, l...
News
Sustainable Business Practices for Small Companies
Did you know that small businesses can save up to 60% in operational costs by im...
News
Mastering Time Management for Entrepreneurs
Did you know that 82% of entrepreneurs work more than 40 hours a week? Yet many ...
News
The Complete Guide to Email Marketing Automation
Are you letting your business stall without Email Marketing Automation? It's tim...


