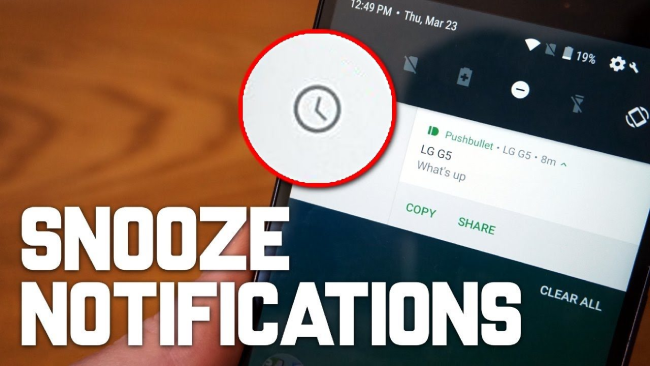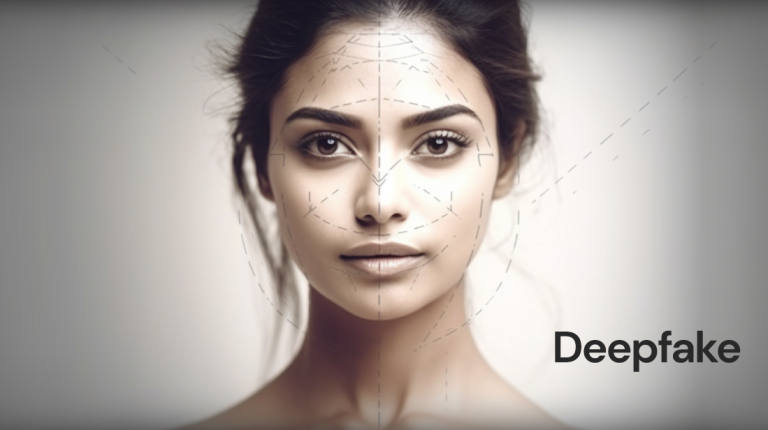Do you receive notifications too frequently that you cannot attend to instantly? By avoiding the notifications, you may forget the emails later, and leaving them unattended may mess up your notification panel.
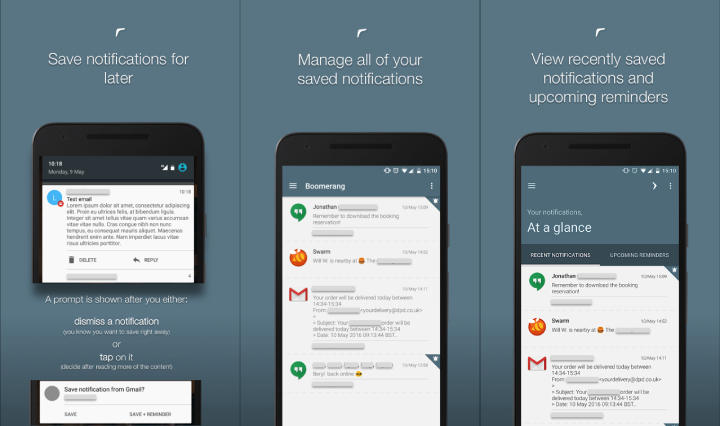
In such cases, the option to snooze emails and resend them when prompted is very helpful while processing emails. If you are using Gmail or Android’s Blue Mail, you can snooze the mail and reply later. The steps that must be performed for doing so in both the applications are as follows:
Snoozing emails in the Gmail app
- First of all, you need to download and set up the latest version of the Gmail Android Pie application on your Android device.
- Now, open the Gmail application, and then go to the page where the mail to be snoozed is located. This can be your primary page, a starred page, or a sent page. Click and hold the mail that you want to snooze.
- Click the 3-dot icon in the upper right corner of the screen.
- From the list of options, click Snooze.
- Another way to do this is to click on the mail to be processed.
- Click the three-dot menu in the upper right corner of the page.
- Select Snooze from the list of available options.
- Once you click “Snooze”, the system will prompt you to select the date and time to remind you about the email.
- You will be able to find the emails you have selected to snooze under the “Snooze” tab.
- You can unsnooze the snoozed mail by finding and holding the snoozed mail under the “Unsnooze” tab, and clicking the snoozed mail.
- Select “Unsnooze” from the available options.
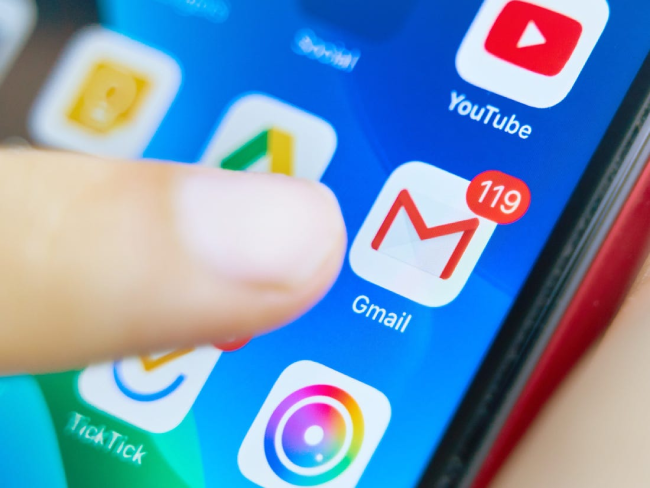
Snoozing email in the Blue Mail app
- Firstly, download and set up the latest version of the Blue Mail application on your Android device.
- Open the “Blue Mail” application, and then swipe to the right on the mail to be snoozed.
- It will allow you to access Snooze+ options.
- Click the “Pause +” option to access the list of schedules which you can click for choosing a proper time for you. The options available to you range from “later today” and “this evening” to “someday” and “pick a date”.
- The emails you choose to snooze will be displayed under the “Tasks” tab.
- Swipe to the right on the email you selected, and you will see an option called “More”. You need to click on it.
- Tapping “More” will allow you to access the list of operations such as “Done”, “Delete”, “Snooze+” and so on. You can click “Done” and it is ready to use.