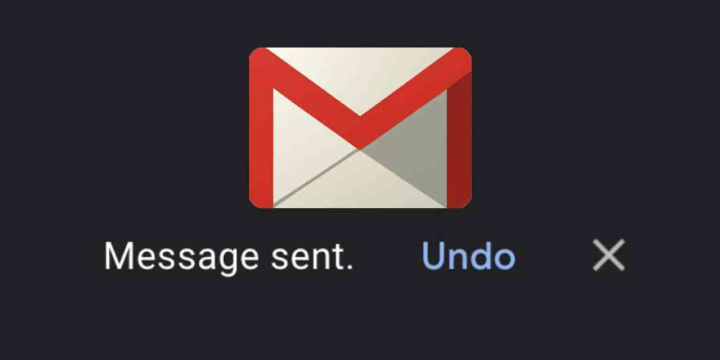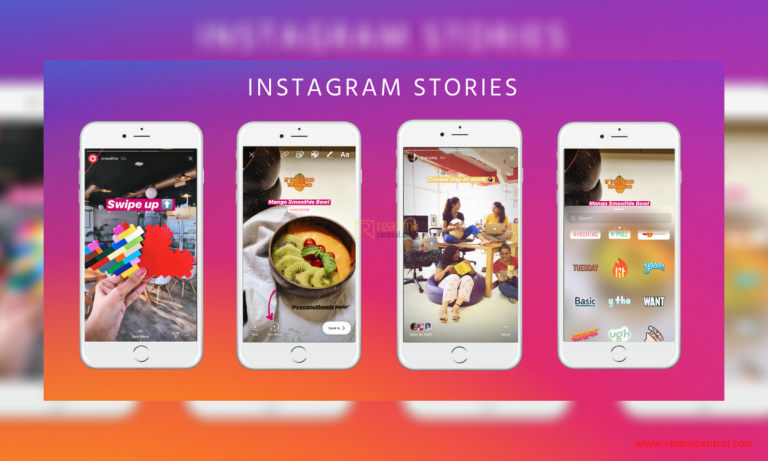For serious Internet surfers here is some good news. Now you can save web pages in the form of PDF files in your mobile device or in your Google Drive account. Although you can still save it as Bookmarks in your browser, yet preserving the web pages in PDF formats is a better way of browsing the web pages in offline mode. Here is how to save web pages in PDF format.
 Steps to Save Web Pages in PDF Formats:
Steps to Save Web Pages in PDF Formats:
- Launch Google Chrome from your computer or mobile device
- Click the Menu button inside Google Chrome and choose the Print option
- Choose Google Cloud Print and you will be able to see the list of all Android and iOS devices that have Chrome installed on them.
- Next, choose Save to Google Drive option and the currently opened web page will be saved in PDF format in your Google Drive.
If you wish to save the PDF file other than in your Google Drive, there is an option to preserve it in your desired iOS device. Google Chrome uses the Quartz API of Apple to generate PDFs. But with ease comes limitations as well. Following are some of the problems you may face when you try saving the web pages as PDF files in devices other than in your Google Drive:
- No option to export the PDF file into other PDF reading apps
- No option to attach it with your Mail application
- Hyperlinks won’t work inside the PDF when saved in devices other than in Google Drive
- You have to launch Google Chrome from the particular device you saved it in to access the PDF
Although there are quite a few limitations while trying to save it in other devices, yet it is still worthwhile. Else you can save it in your Google Drive.