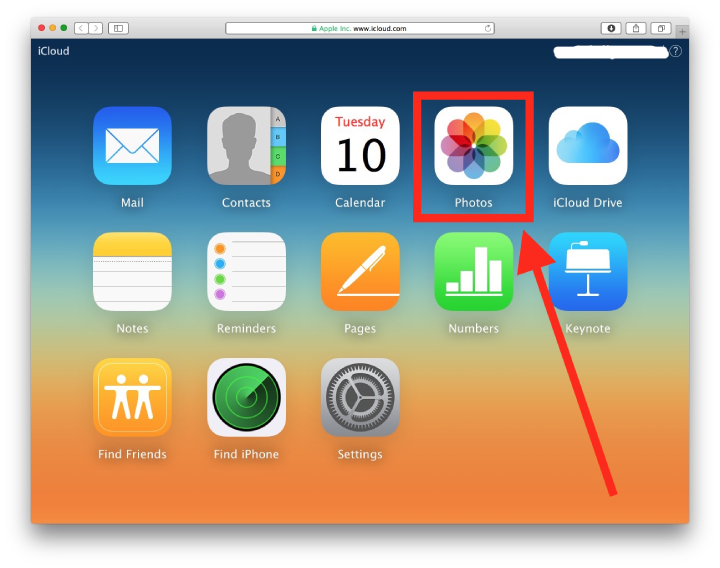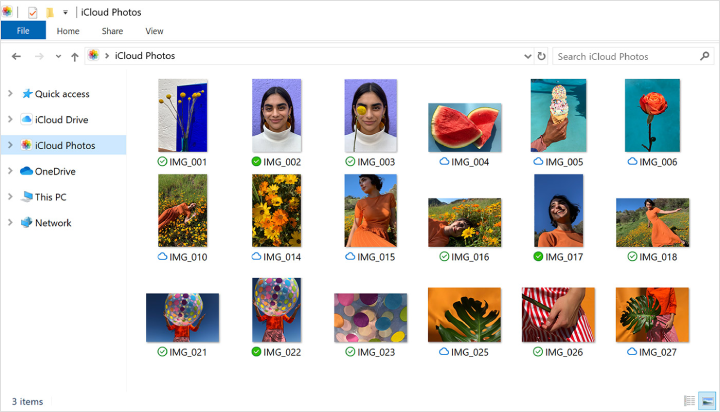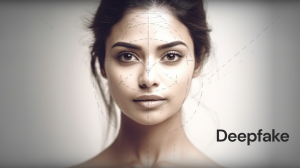With an iCloud account, you can keep all your Apple devices in sync and move files between them seamlessly. Besides, you can also use your iCloud account to access content on your Windows PC.
You just have to visit the iCloud website or use the iCloud for Windows utility and follow the on-screen instructions. If you want to download or backup all your pictures from iCloud to your computer for later use, then is a detailed step by step guide on how to access and download iCloud Photos from a PC.
How to View iCloud Photos on PC?
1.Go to www.iCloud.com and sign in with your Apple ID. The iCloud website allows you to view your iCloud Photo Library from any computer. Ensure that you’re using the same Apple ID that you use to access iCloud Photo Library.
2. Now select Photos from the drop-down menu to load your iCloud Photo Library. It may take a while to load for the first time.
3. After that, search your iCloud Photo Library to see what you have. After you load the Photos section, you can search for photos on all your iCloud-connected devices. Photos taken with the device may not appear until uploaded, which usually takes a few minutes.
- Your recent photos are organized by date in the Moments tab.
- You can view your multiple albums from the Albums tab.
4. Click on the photo to view it at full size. If you click on the photo in your browser, it will open and you can see its actual width. To move to the previous or next picture in the album, click the “” button.
5. You can delete photos by clicking the trash can button. If you have a photo open, you will see this in the upper right corner. Deleting a photo will remove it from all synced devices.
6. To select multiple photos, click the “Select Photos” button. When viewing an album, look for this button in the upper right corner. You can then choose any photo you want to select after clicking “Choose Photo”. This allows you to download or delete a large number of photos at once.
7. Click “Download” to download the selected photos. They are stored in the browser’s default downloads folder, often called “downloads”.
8. To delete the selected photos, click Delete. The selected photos will be deleted from all your synced devices.
9. Click the “Add to” button to add the selected images to the album. You can select a previous album or create a new one in the popup that opens.
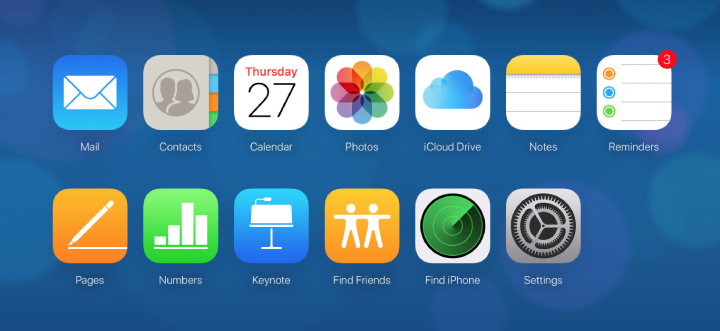
iCloud installation for Windows
You can also get iCloud installation for Windows. Once installed, your iCloud pictures will be synced to a special folder on your computer. It essentially allows you to access images as if they were any other file on your computer. To easily download all iCloud files to your Windows PC, please follow the steps below:
- Firstly, open the official iCloud download page on your Windows PC browser.
2. After that, download and run iCloud setup for Windows from – https://support.apple.com/en-us/HT201391. Once done, click the link and sign in with your iCloud or Apple credentials. Your phone may receive a verification code. To complete the registration process, enter in the space provided.
3. In the box below, select the photo option and click the Apply button.
4. Now select iCloud Photos in File Explorer. It’s on the left side of the window in the navigation area.
5. Select an option from the toolbar to launch the “Download Photos and Videos” box.
6. Select “All” from the drop-down menu and click the “Download” button. The download may take a while depending on the number of photos.
7. Open File Explorer and navigate to iCloud Photos > Downloads to view all downloaded photos. You can save images to an external device or copy them elsewhere on your computer.