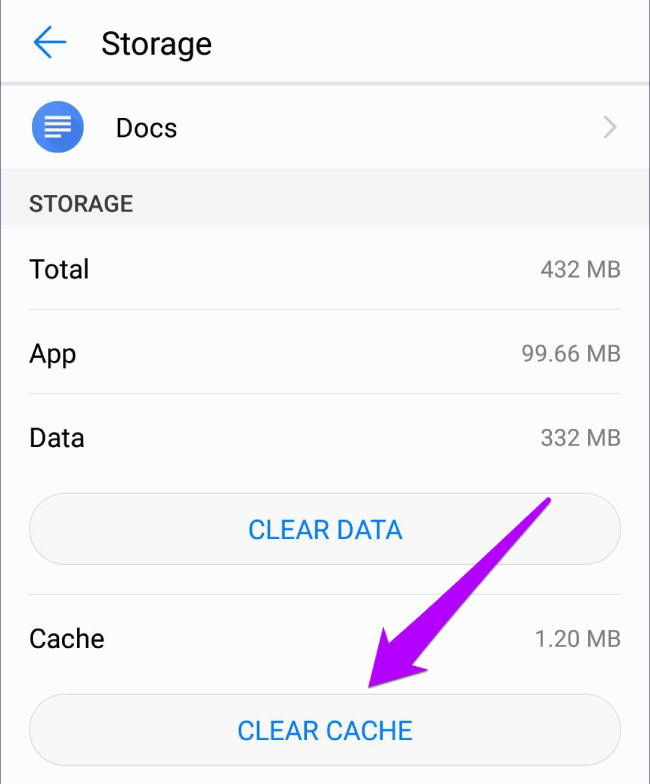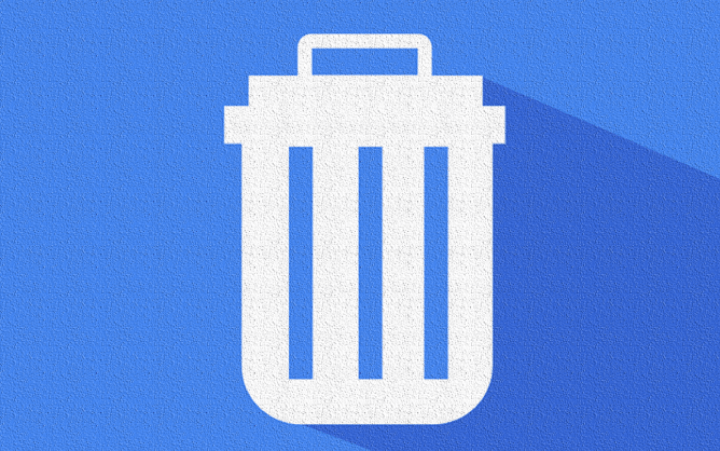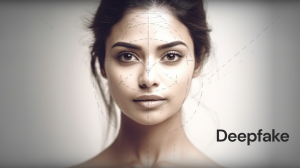You can always try Google Docs and Google Drive when it comes to cloud-based services. However, at times you may encounter few problems, so you will have to find solutions to these problems. The best solution is to clear the document cache and Google Drive cache. But they don’t always work perfectly. Sometimes taking documents and files offline may cause many problems for you.
Sometimes the web application also fails to load properly. However, for many problems, the most common solution is to clear the cache. For Chrome, clearing all caches is totally unwise, because it indirectly means deleting the data of every site you have ever visited, even once. You must log in again to any site you have visited before. Therefore, you need to know how to clear the cache in Chrome without losing any data. For Android, you can clear the cache of the Docs Play Store app and Google Drive through certain exact steps.

Clear Chrome’s Drive and Docs:
Once you know what to do, you can easily delete the cache in Drive and Docs. For improperly cached documents, it’s always best to clear the cache of Drive as well as documents. But before continuing to do it, you must always synchronize all offline files you are working on online. Briefly open Google documents, slides, tables and web applications, or copy and paste your work to any other place when you encounter connection problems, otherwise you may lose your work. Basically, there are two ways to clear the cache of web applications.
The best way is to load the web app in chrome first. Then click the padlock symbol. You can see it in the address bar. Choose Site Settings from the menu. On the “Chrome Settings” panel, you can see a special page related to web applications. Click Clear Data under the Usage section. In order to confirm, click Clear Data once again. This clears all local cache contents, including Cookies. Alternatively, you can insert the URL that will be provided. The list will display the contents of the local cache, you can click on it to delete all. Reload the Web App.
Clear Android cache:
You can get built-in options for Google Drive and Google Docs in Android. In addition, you can also use the Android-based cache clearing control to resolve this issue.
- Open Google Drive, enter the “Apps” menu, and click “Settings”.
- Click “Clear Cache” under the “Documents Cache” section. Click OK to confirm.
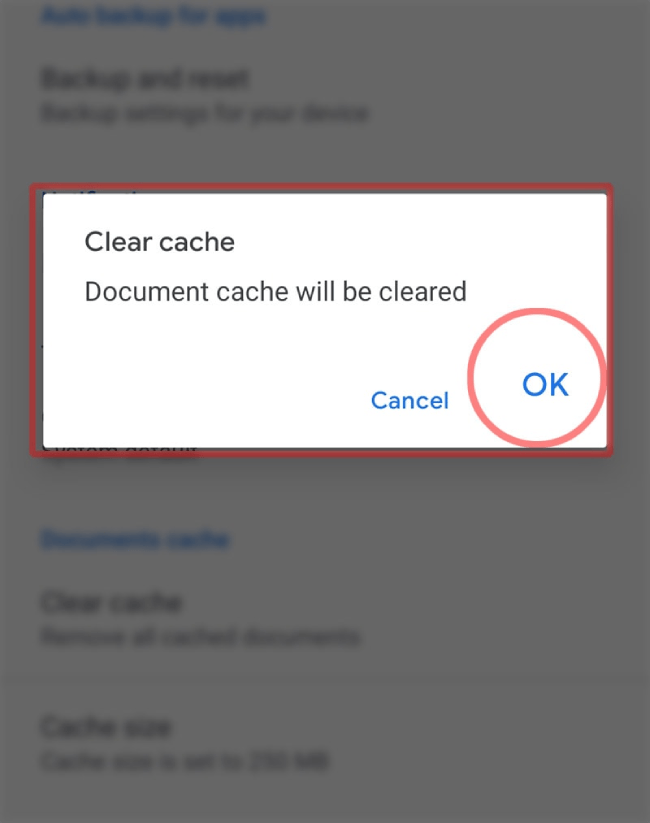
Clear application cache:
For different types of Android devices, clearing the application cache is indeed different.
- Firstly, open “Settings” and click “Apps and Notifications”. Now click on the application.
- After that, click on the drive, form, slide or document application. Then click Save.
- Finally, click “Clear Cache”. Then start the application.