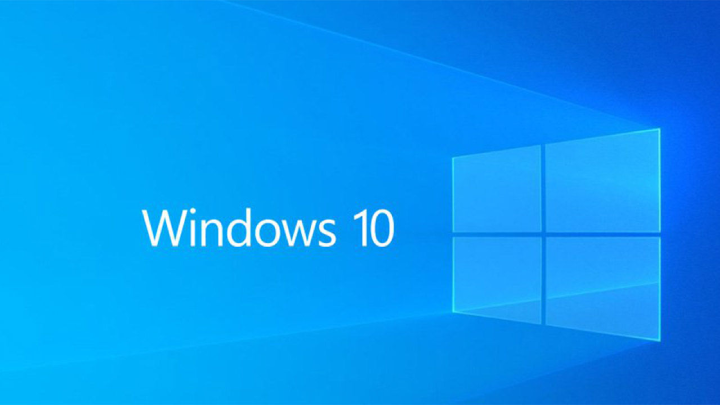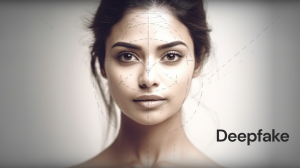Windows 10 comes with many functionality in order to make your work easier. You have many ways to personalize your experience. You can personalize your experience and control the way your computer behaves in many ways. You have many ways to protect your data and prevent others from accessing it.
One way to do this is to use automatic lock, which can sometimes become an obstacle. You can choose to disable it completely, or you can change the way it works. Automatic locking prevents unauthorized access to your data and personal files. You can use Windows + L to manually lock the system, or you can lock the computer according to the set timer, the computer will be automatically locked. The only way to unlock the system is with a pin or a password.
Along with protecting data and personal files from unnecessary harm, the locking system is a good way to save energy because it prevents the laptop from getting power from the battery. Besides, you can also set Windows to display upcoming calendar events, weather reports, unread emails, and other useful information on the screen. To customize the lock screen, you need to perform the following steps:
- First of all, right-click anywhere on the desktop, and then click Personalize. You can also access it from the settings by pressing the Windows key + I shortcut and clicking “Personalize”.
- In the left sidebar, click “Screen Time Settings” under “Lock Screen”.
- The two options you find here are “Sleep” and “Screen”. Select “Never” in “Use battery power, turn off after” and “Plug in power, turn off after”.
- Your computer will not turn off the screen and will automatically lock or go to sleep.
In addition to completely turning off the automatic lock, we can also set it to a number you like. Besides, you can also set different behavior modes to automatically lock, depending on whether it is plugged into a power source or battery power.
Registry and group policy hacks:
You can use two types of hacks to implement these settings on Windows 10. Registry hack is more convenient for Windows Home Edition, and Group Policy is more convenient for Windows Pro. In Windows search, type “regedit” from the Start menu.
Now, navigate to
ComputerHKEY_LOCAL_MACHINESOFTWAREPoliciesMicrosoftWindows
Right-click on the Windows folder and choose “Key” under “New”. Name this new key Personalization. Then, right-click on this new key file and select “DWORD (32-bit)” under “New”. You need to name this file NoLockScreen. Double-click this DWORD file to open it, and enter 1 in the “Value data” field.
Go to the “Group Policy” trick, search for gpedit.msc in the “Start” menu and open it. Navigate to the following folder, Administrative Templates>Control Panel>Personalization. Double-click the file “Do not display lock screen” to open it.
In the pop-up window, select Enabled, and then click Apply to save the changes.