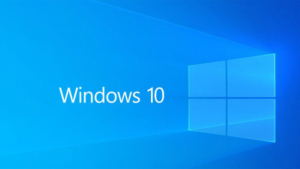Microsoft 2007 introduced Ribbon features but the newly launched Office 2013 took it a step further. Now you can create a custom tab with group of commands in the Ribbon. Grouping commands in a custom tab improves productivity and makes it easier for document creation. In this post we will let you know how to create custom tab in Office 2013.
![]() Easy Steps to Create New Custom Tab in Office 2013:
Easy Steps to Create New Custom Tab in Office 2013:
- Right Click on the Ribbon and select ‘Customize the Ribbon’
- The Customize Ribbon window on the Word Options dialog box opens up. Click ‘New’ Tab at the bottom the list of Ribbons listed in the right of the dialog box.
- Right click on the ‘New’ Tab and select ‘Rename’ from the popup menu
- On the Rename dialog box, enter a name in the Display name edit box and click ‘Ok’
- When the New Tab is created, automatically a New Group is also added. Rename it similarly.
- Select an icon from the Symbol box to represent the New Group when the Ribbon is resized
- Move the tab to a different position on the Ribbon by selecting the tab to be moved and clicking either the up arrow button or down arrow button in the dialog box
- To add a command to the group on your tab, select a list of commands on the left. Filter the commands from the drop down list of ‘Choose Commands from’
- Add commands by selecting the group, then selecting the command and clicking ‘Add’.
- After adding all the commands and groups, click ‘Ok’ to save the changes made and close the Windows Option dialog box.
New Customizations to Play with Your Custom Tabs:
- Backup Your Custom Tabs in Office 2013: To backup your customizations, right-click on the Ribbon again and select ‘Customize the Ribbon’.
- Export Custom Tabs in Office 2013: Right click ‘Import/ Export’ and select ‘Export all customizations’, at the bottom of the Customize Ribbon screen on the Word Options dialog box.
- Reset Custom Tabs in Office 2013: If you wish to reset any custom tabs you’ve added, you can reset all your customizations by clicking ‘Reset’ and selecting ‘Reset all customizations’.
- Reset in-built Tabs in Office 2013: If you only want to reset changes on one built-in tab (not on custom tabs), select the tab to be reset, click ‘Reset’ and select ‘Reset only selected Ribbon’ tab.
- Remove Custom Tabs in Office 2013: Select the custom tab you had created and click ‘Remove’